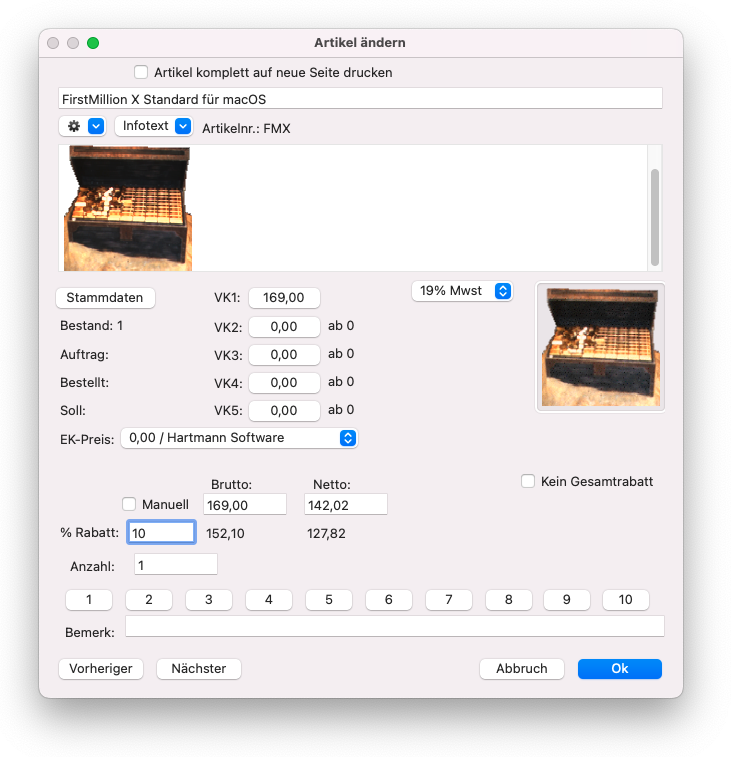
Um einen Artikel in ein (Rechnungs)-Formular zu überführen, erscheint
eine Dialogbox, die Ihnen die wichtigsten Informationen zu diesem Artikel anzeigt
und gleichzeitig eine Reihe von Möglichkeiten zur Veränderung für
das aktuelle Formular bietet.
Im einzelnen stehen hier folgende Informationen:
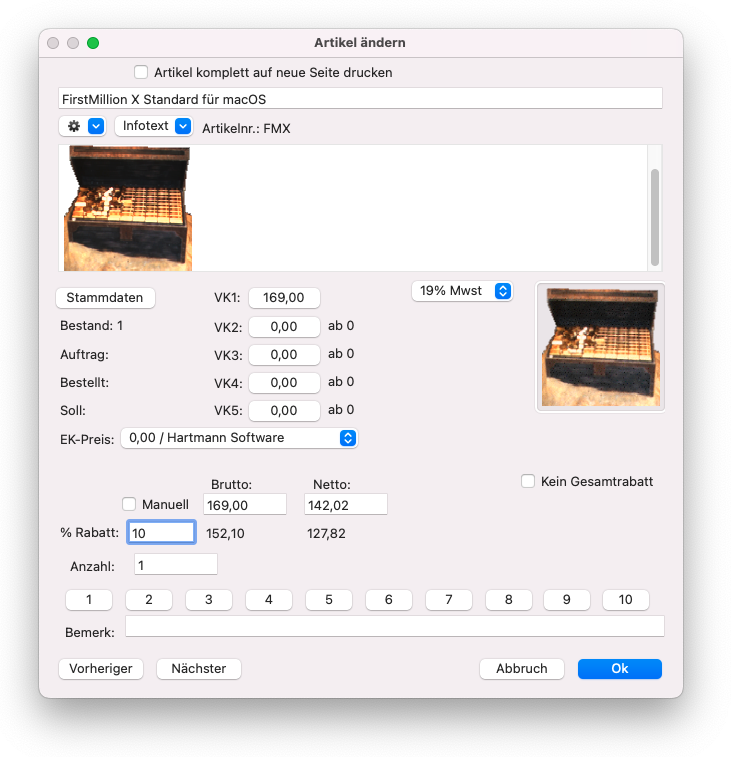
Artikelbezeichnung
Der Text, den Sie diesem Artikel bei der Anlegung des Datensatzes gegeben haben.
Sie können diesen Text jetzt noch verändern. Er wird aber nur für
das aktuelle Formular geändert, in den Artikelstammdaten bleibt er unverändert.
Artikelnummer
Hier steht die Artikelnummer.
Infotexte
Mwstsatz
Normalerweise sollte der Mwstsatz hier nicht geändert werden. Ein Beispiel wäre eine Lieferung ins Ausland ohne Mwst, wenn Sie vergessen haben die Mwstberechnung für diesen Auslands-Kunden abzustellen
Bestand, Auftrag, Bestellt,
Soll
Diese Felder zeigen die aktuellen Werte zum Lagerbestand, wieviel Stück
sich bereits in Aufträgen befinden, ob und wieviel bereits nachbestellt
wurden und was der Sollbestand sein sollte. Sie sehen bereits beim Einfügen
wieviel noch am Lager ist.
Knöpfe mit Staffelpreisen
In den Knöpfen werden die Staffelpreise angezeigt. Sie können hier
durch einen einfachen Klick auf einen der Knöpfe diesen Preis manuell übernehmen,
auch wenn die Stückzahl dafür nicht erreicht wurde. Der Knopf "Manuell"
wird dabei automatisch aktiviert.
Anzahl
In diesem Feld steht der Schreibcursor und Sie können sofort die Anzahl
eingeben. Wenn Sie nur 1 bis 10 Stück verkaufen, kann diese Eingabe auch
mit der Maus erfolgen. Klicken Sie auf den entsprechenden Knopf am unteren Rand
der Dialogbox.
Tage
Dieses Feld erscheint nur bei Zeit-Artikeln.
Es kann eine Anzahl von Tagen, z.B. für Verleih-Artikel eingetragen werden. Diese Anzahl wird mit der Artikel-Anzahl multipliziert.
Dieser Wert kann mit dem Platzhalter <ATAGE> ausgegeben werden.
Manuell
Wenn Sie diesen Knopf aktivieren, kann in die Felder "Brutto" oder
"Netto" ein neuer Verkaufspreis eingegeben werden, der nur für
das aktuelle Formular gilt. Das ist manchmal sehr praktisch, wenn man einen
Sonderpreis mit dem Kunden ausgehandelt hat und nicht extra einen neuen Artikel
dafür anlegen möchte.
Rabatt
FirstMillion bietet Ihnen die Möglichkeit für jeden Artikel individuell einen Rabatt einzusetzen und lässt Ihnen somit freie Hand, je nach Kunde und Auftrag, einen speziellen Preisnachlass zu gewähren. Diese Rabattform wird immer zusätzlich zum globalen Rabatt auf die Bruttorechnungssumme berechnet.
Sollte die Anzahl der verkauften Artikel eine Schwelle für einen Staffelpreis (VK2 bis VK5) überschreiten, so geht das Programm vom dafür vorgesehenen günstigeren Verkaufspreis aus. Also wirkt auch dieser Preisnachlass zusätzlich zu dem individuellen Rabatt.
Einfügen von Verzugszinsen
Das Programm verfügt über eine Funktion, mit der Sie Verzugszinsen berechnen können. Diese Funktion ist nur in Formularen ab der Fakturstufe "Mahnung" vorhanden. Sollten Sie diese Funktion benötigen, müssen Sie zuerst einen Artikel mit dem Namen "Verzugszinsen" oder ähnlich anlegen.
Öffnen Sie dann die Rechnung, und stellen Sie die Fakturstufe "Mahnung"
mit dem Pop-Up-Menü ein.
Nun können Sie den Artikel "Verzugszinsen" aufrufen. Die Artikel-Auswahl-Box sieht nun etwas anders aus als sonst.
Sie finden hier den Knopf "Berechne Verzugszinsen" und daneben ein
Feld um den Grundbetrag für die Verzugszinsen einzugeben. Sie wissen, dass
auf Portokosten oder bereits enthaltene Mahnkosten keine Verzugszinsen berechnet
werden dürfen. Sie müssen deshalb den Grundbetrag dort noch selbst
eintragen.
Das Programm berechnet nach einem Klick auf das Feld "Verzugszinsen berechnen"
die Zinsen ab Rechnungsdatum plus Mahnfrist. Der Zinssatz kann unter Einstellungen angegeben werden.
Stammdaten
Kein Gesamtrabatt
